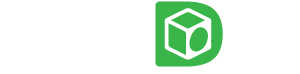สวัสดีครับ…กลับมาพบกันอีกครั้งกับ Space of the Week ที่เราจะมาอัพเดทและแชร์ประสบการณ์การทำงานของกลุ่มสินค้า Space Capture โดยในวันนี้พิเศษสุดๆ ครับ เราจะพามาทดสอบและสัมผัสประสบการณ์การสแกนพื้นที่กับอีกหนึ่งรูปแบบ จากสินค้าที่พึ่งมีการนำเข้ามาในประเทศไทยเป็นรายแรก ต้องบอกเลยว่าตัวนี้ดีไม่แพ้รุ่นคู่แข่งแน่นอน ซึ่งเจ้าสิ่วนี้ก็คือ Realsee Galois M2 นั่นเองครับ จากที่เราเคยรีวิวเปรียบเทียบกันไปแล้วนะครับว่ารูปแบบ และสเปกโดยรวมของเจ้าตัวนี้เป็นอย่างไรบ้างหากเทียบกับคู่แข่งอย่าง Matterpot Pro3 วันนี้เราเลยจะมาคุยกันถึงประสบการณ์หลังจากการใช้งานครั้งแรกกันบ้างว่ามีจุดเด่นหรือข้อควรทราบอะไรบ้าง

เริ่มต้นการใช้งาน
1. ประกอบตัวเครื่องเข้ากับขาตั้งกล้อง โดยที่ทางแบรนด์ได้มีขาตั้งกล้องติดมาให้ด้วยโดยที่ไม่ต้องสั่งซื้อแยก ถือว่าเป็นข้อดีข้อหนึ่งเลยครับ หรือหากท่านไหนต้องการใช้ขาตั้งกล้องที่มีอยู่แล้วก็สามารถใช้งานได้เช่นกัน

2. ประกอบแบตเตอรี่ ซึ่งจะมีมาให้ทั้งหมด 1 ก้อนแบบ Lithium ion ที่ใช้งานได้ยาวนานถึง 8 ชั่วโมง จากการชาร์จ 1 ครั้ง โดยตั้งเปิดฝาที่อยู่ใต้ตัวเครื่องออกมาจากนั้นดันแบตเตอรี่เข้าไปจะเครื่องล็อกแบตเอาไว้ ซึ่งในส่วนนี้ต้องบอกว่ามีข้อสังเกตอยู่ 1 จุดคือฝาแบตมีความบางเป็นอย่างมาก ถ้าหากเกิดการกระแทกอาจจะหลุดหาย หรือหักง่าย

3. เปิดเครื่อง โดยปุ่มเปิดเครื่องจะอยู่บริเวณด้านข้างตัวเครื่องตัว ใกล้ๆ กับช่องเลนส์ที่ยิงเลเซอร์ของเครื่อง โดยการเปิดเครื่องจะเป็นการกดปุ่มค้างไว้ประมาณ 3 วินาที จากนั้นไฟสถานะแบตเตอรี่จะแสดงขึ้นมา หากแบตเตอรี่เต็มไฟจะขึ้นมาทั้งหมด 4 ดวง

การเชื่อมต่อและใช้งานผ่านแอพพลิเคชั่น

1. ดาวน์โหลดแอพพลิเคชั่น ในการเริ่มใช้งาน Realsee Galois M2 นั้น ในขั้นตอนแรกเราต้องเริ่มจากดาวน์โหลดและติดตั้งแอพพลิเคชั่นบนอุปกรณ์สมาร์โฟนซะก่อน เพราะในการควบคุมเครื่องเราจะทำงานผ่านสมาร์ทโฟนเป็นหลัก โดยแอพที่ว่านี้มีชื่อว่า Realsee VR ซึ่งแอพพลิเคชั่นตัวนี้สามารถดาวน์โหลดได้ทั้งระบบ Android และ IOS

2. การเชื่อมต่อ WIFI โดยเราสามารถกดปุ่ม Start ที่ขึ้นอยู่หน้าจอ จากนั้นระบบจะพาเราเข้าสู่โหลดการเชื่อมต่อ WIFI โดยอัตโนมัติ ให้เราเลือก WIFI ที่มีชื่อว่า Realsee Galois จากนั้นกดเชื่อมต่อ เพียงเท่านี้ Realsee Galois M2 ก็จะเชื่อต่อเข้ากับสมาร์โฟนเป็นที่เรียบร้อย

3. การเริ่มต้นทำงาน ก่อนอื่นเลยให้เราสังเกตให้ส่วนของการเชื่อมต่อกับตัวเครื่องเป็นอันดับแรก จากไอคอนมุมล่างซ้าย หากมีการเชื่อมต่ออุปกรณ์อยู่ก็จะเป็นปุ่มสีเขียว หลังจากเราเช็คเรียบร้อยแล้ว ให้เรากดปุ่ม Start ได้เลย แอพจะพาเราเข้าสู่หน้าต่างการเริ่มต้นสแกน

4. เริ่มสแกนจุดแรก ในการสแกนจุดที่ 1 นั้นทางทีมงาน Dfine ของเราแนะนำว่าให้ลองหาพื้นที่โล่งในพื้นที่การสแกนก่อนเป็นจุดแรก เพราะจะทำให้เครื่องนั้นสามารถเก็บภาพรวมของสถานที่นั้นๆ ได้มากที่สุดและยังเป็นการเพิ่มตัวเลือกในการสแกนจุดต่อไปได้หลายตำแหน่งอีกด้วย

5. หลังจากสแกนจนครบทุกจุดแล้วเราสามารถที่จะกดปุ่ม Create พื่อเป็นการอัพโหลดไฟล์ได้ทันที แต่ในการอัพโหลดและประมวลผลนั้น ต้องขอทำความเข้าใจเสียก่อนว่า ไฟล์ที่อัพโหลดขึ้นไปนั้นมีขนาดค่อนข้างใหญ่ จึงเป็นธรรมดาที่จะใช้เวลาค่อนข้างนานในการประมวลผล ในขั้นตอนนี้ทางทีมงาน Dfine แนะนำว่าให้อัพโหลดช่วงกลางคืนดีกว่าครับ พอถึงวันรุ่งขึ้นไฟล์ที่อัพขึ้นไปน่าจะดำเนินการเสร็จพอดี

6. ดู Virtual แบบเรียลๆ ของสถานที่ๆ เราสแกนนั้น เราสามารถดูได้จากแอพพลิเคชั่นในสมาร์ทโฟนเลยก็ได้ หรือสามารถดูผ่านเว็บไซต์ก็ทำได้เช่นกัน และยังสามารถแชร์ให้กับเพื่อนๆ เราได้อีกด้วย
-
 Hot360TourLidar
Hot360TourLidarGALOIS M2 [RealSee] 3D Professional LiDAR Camera กล้องเก็บภาพ 3มิติระดับสูง
Original price was: ฿299,000.00.฿249,000.00Current price is: ฿249,000.00. Add to cart -
 HotLidar3D Scanner
HotLidar3D ScannerSLAM100 Handheld Lidar Scanner | Space Capture แบบมือถือระดับโปรเครื่องแรกที่ต่ำกว่าล้าน
฿779,000.00 Add to cart -
 Promotion360Tour
Promotion360Tourบริการสร้างโลกเสมือน Virtual World Package เพิ่มยอดขาย เพิ่มการมองเห็น
เริ่มต้น 8,000 Add to cart -
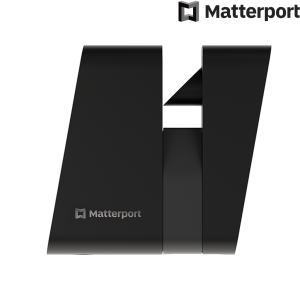 Promotion360Tour
Promotion360TourMatterport Pro3 3D Camera For 360Tour
Original price was: ฿279,000.00.฿239,000.00Current price is: ฿239,000.00. Add to cart -
 Promotion360Tour
Promotion360TourMatterport Pro2 (2022 edition) 3D Camera for 360Tour
Original price was: ฿149,000.00.฿99,900.00Current price is: ฿99,900.00. Add to cart -
 360Tour
360TourMatterport Axis Gimbal + Tripod สำหรับถ่ายภาพ 360
พร้อมส่ง!!฿4,490.00 Add to cart -
 360TourLidar
360TourLidarLeica BLK360 กล้อง Lidar 360 คุณภาพสูงจาก Leica
โปรดสอบถาม Add to cart -
 360TourLidar3D Scanner
360TourLidar3D ScannerLeica BLK2GO Survey Scanner แบบ Handheld ตัวแรกของโลก
โปรดสอบถาม Add to cart